今回はWindows10初期設定方法を画像を使って3分ほどで読めるように紹介しています。
windows10の初期設定
地域の選択
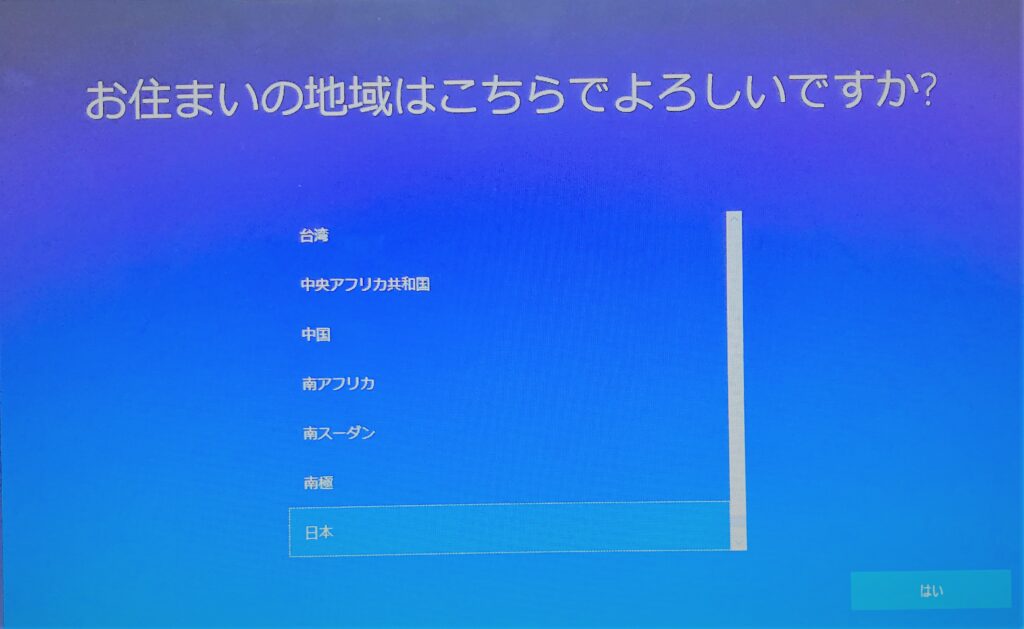
まずは現在お住いの地域の入力になります。
私は日本在住なので日本を選択し(はい)を押します。
キーボードレイアウト
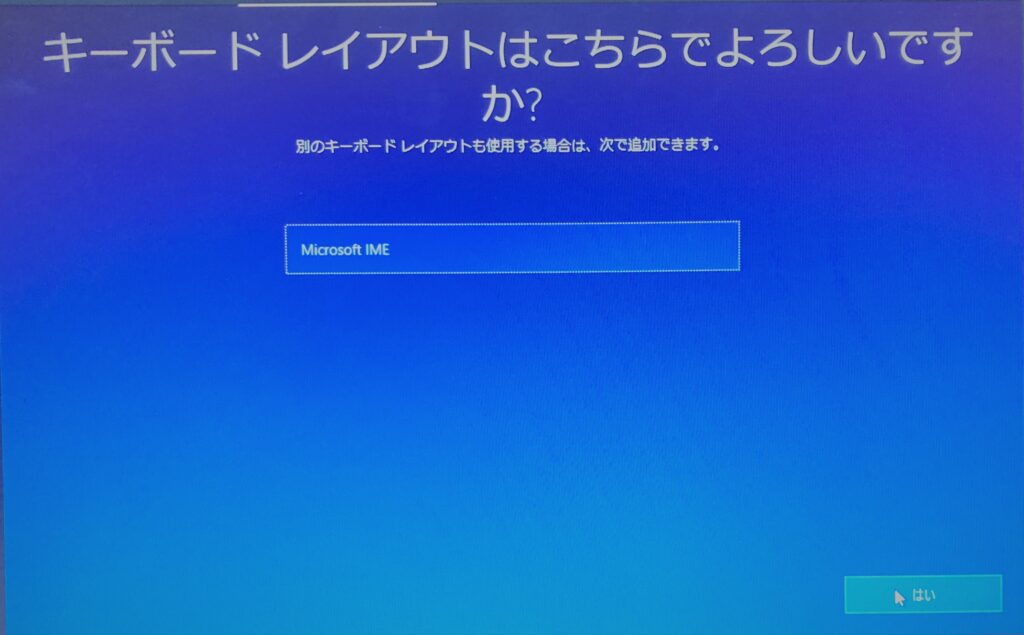
キーボードレイアウトの設定になりますが基本Microsoft・IMEで大丈夫なので、ここも(はい)を押します。
レイアウトの追加
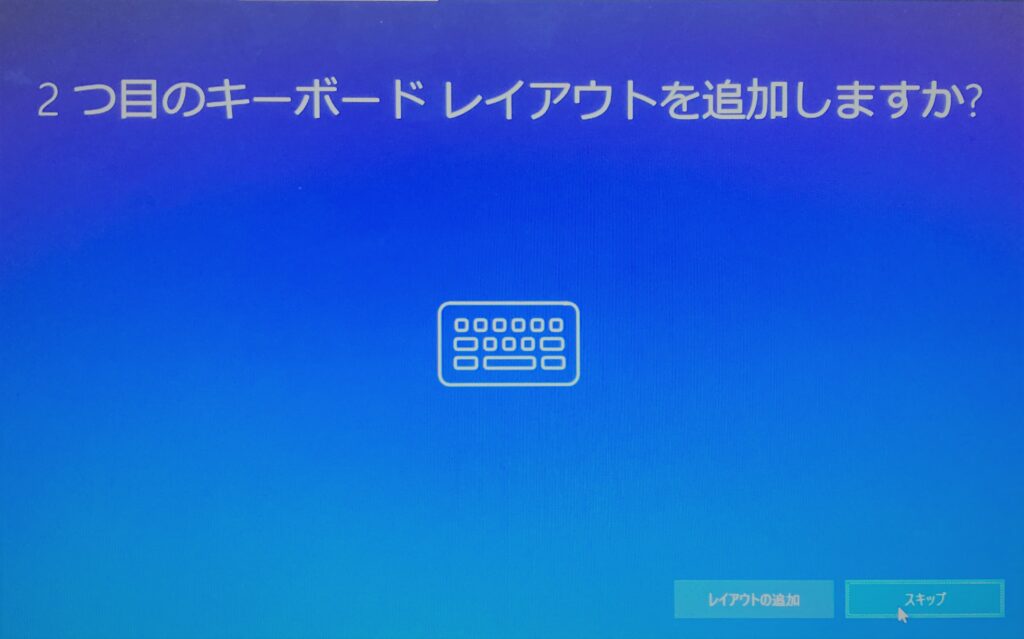
先ほどのキーボードレイアウト設定の再確認画面になりますので、問題なければ(スキップ)を押してください。
インターネット選択
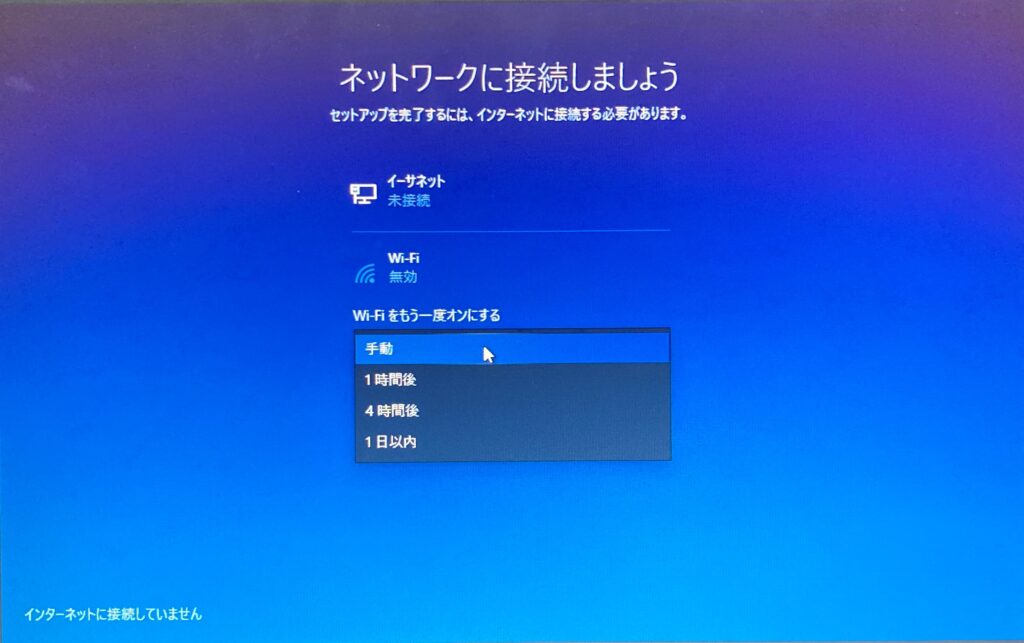
ここではインターネット(Wi-Fiか有線)に接続するための画面になります。
上のイーサネットは有線LANのことを指しますので、ご自身の接続したい方法から設定して下さい。
セットアップ実行中
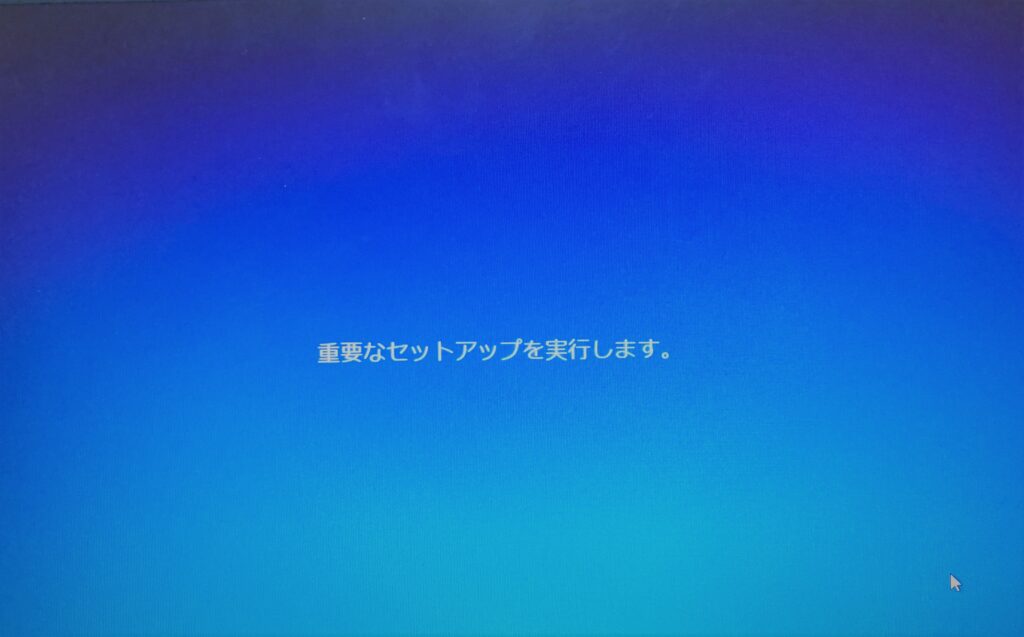
有線ならそのままクリック、Wi-Fiならパスワードを入れてもらうとこの画面になりますので、少し放置すると次の画面に行きます。
(ここの画面の長さはパソコンのスペックによるので長くてもそのまま電源は抜かずに画面が変わるまで放置してください)
Windows10規約確認
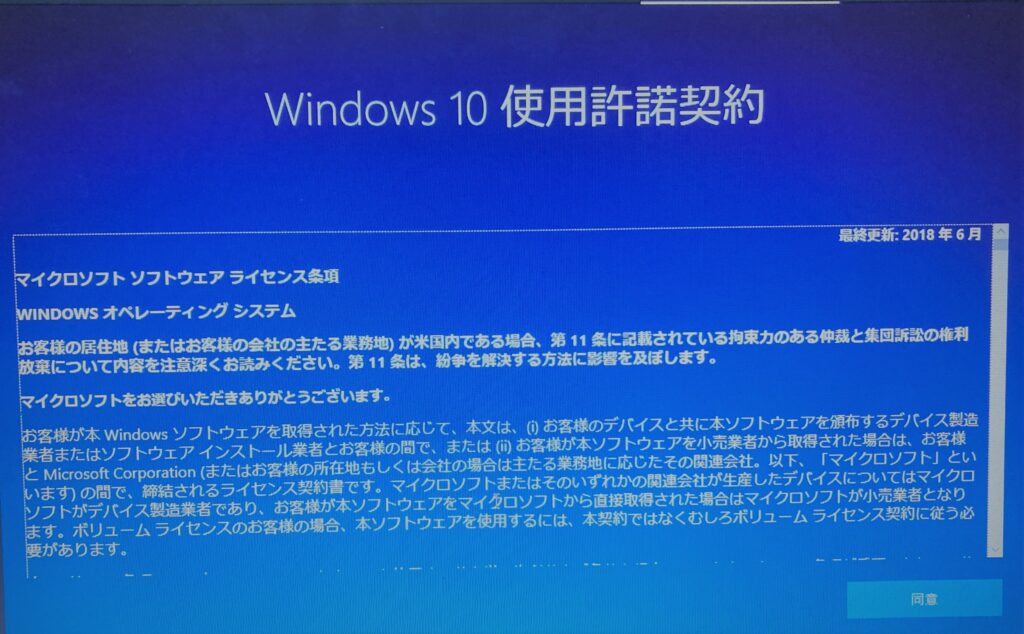
ここではWindowsに関する確認事項が表示されるので下まで確認していきOKなら(同意)を押して下さい。
アカウントの追加
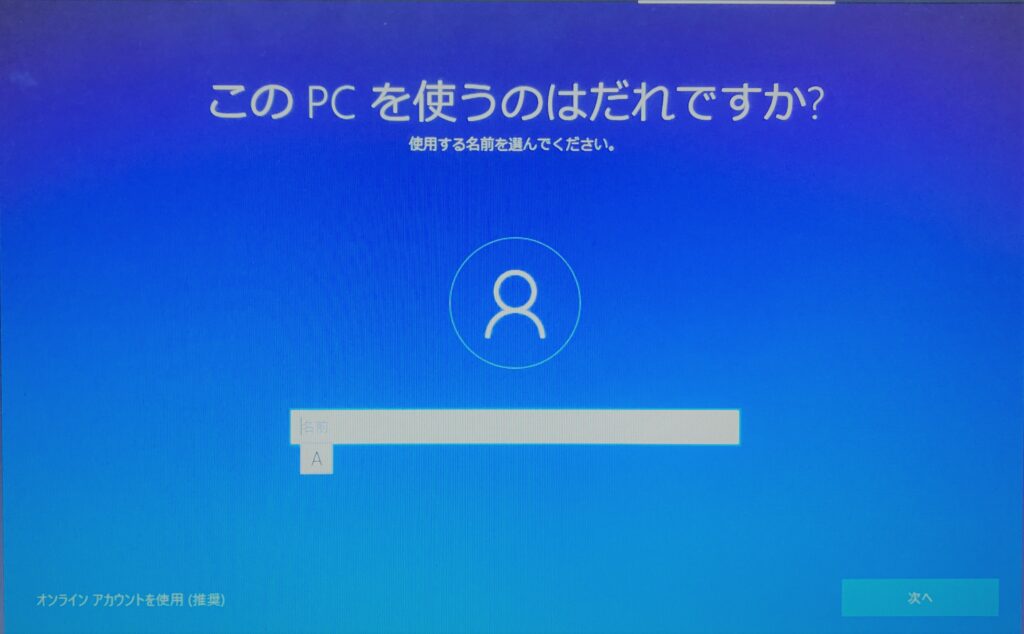
ここではアカウントの仮設定ができます。本名でもいいですし、普段使っているアカウント名でもいいので入力してください。
入力し終わったら(次へ)を押してください。
(下のオンラインアカウントを使用と書いてあるボタンは「マイクロソフトアカウント」という物が必要なので、持っている方はそちらでもいいですし持っていない方でも後程作れますのでひとまずは仮設定で大丈夫です。)
パスワードの追加
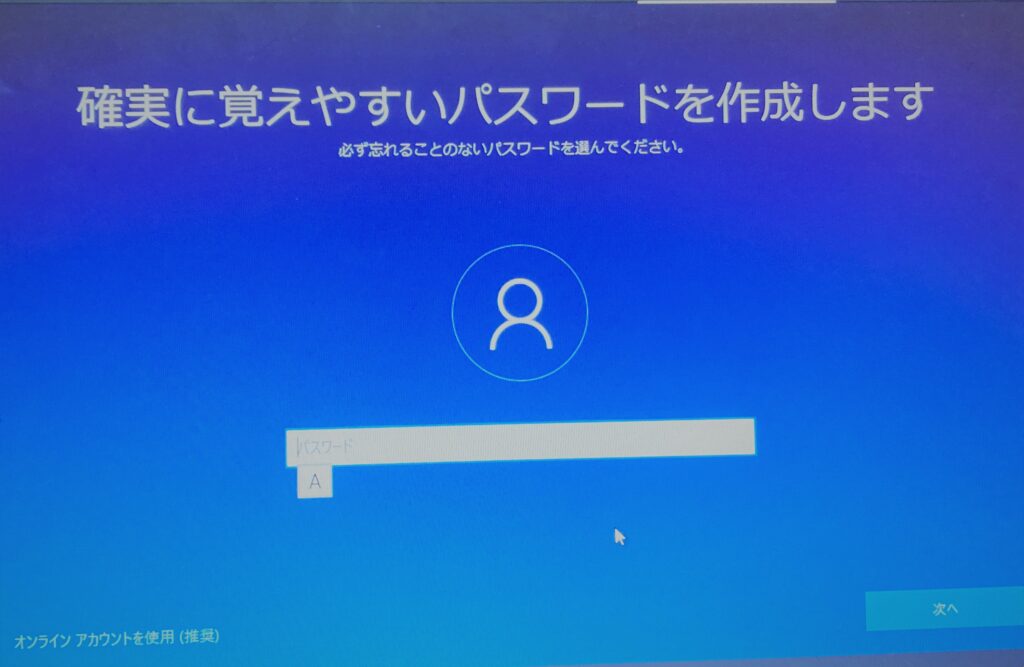
ここではパスワードを設定できますので、ご自身の好きなパスワードを入力していただいて(次へ)を押してください。
(これから先多くのパスワードがネットを使用する上で必要になってきますのでノートや携帯に書き残しておくと安心です)
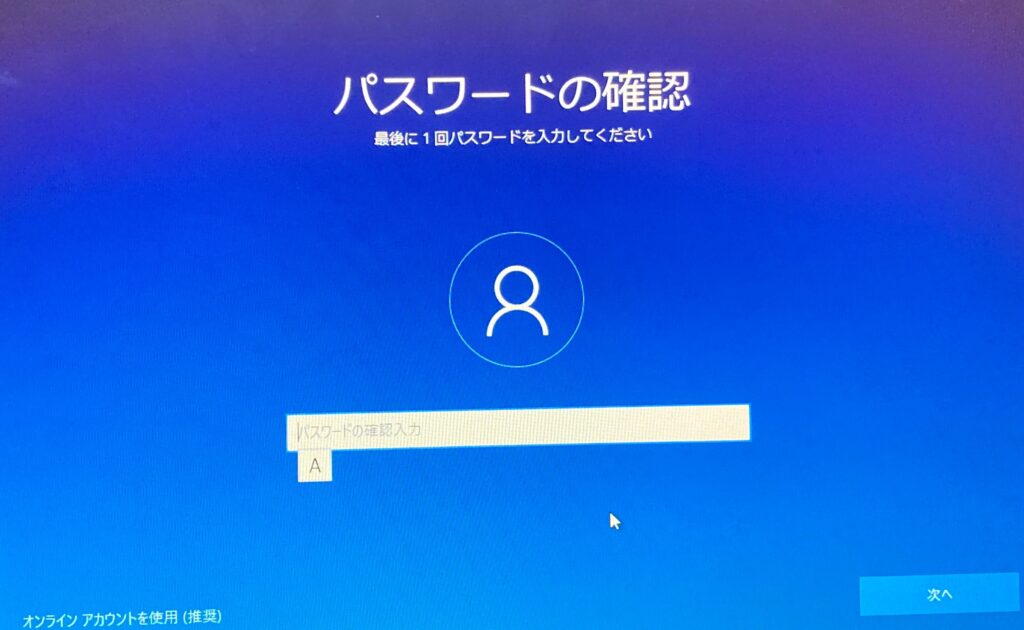
ここでは先ほど入れていただいたパスワードの最終確認になります。
設定したパスワードをもう一度打ち込んでいただいたら(次へ)を押してください。
セキュリティの質問作成
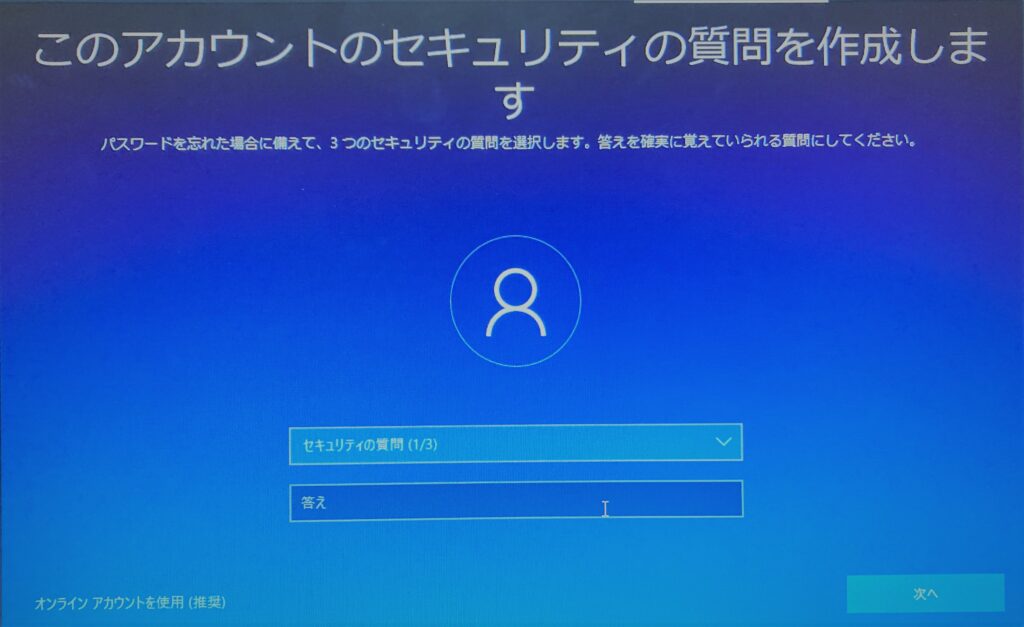
ここでは先ほど入れていただいたパスワードを忘れてしまった場合パスワードを教えてもらうために必要な質問になります。
(セキュリティの質問)ボタンを押し、出てくる質問の中から3つ選んでいただいて(答え)の欄に正解の文章または個人名、単語を打ち込んでください。
(ここの解答は書き残してをくことも大事ですが絶対に忘れない思い出系統の質問が多いため書き残したものが紛失した場合でも答えれるようにしておいてください)
デバイス間の共有
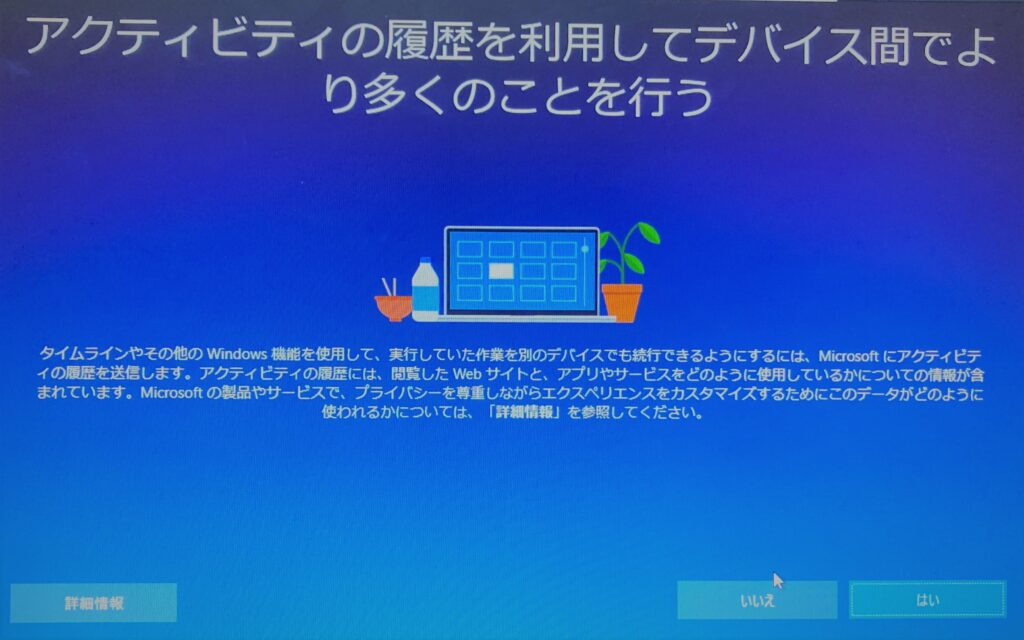
ここでは複数のデバイス(パソコンや携帯)の履歴の共有をするかの質問になっています。
会社のパソコンと家のパソコンで同じ仕事がしたい場合などに使われるので、いらない場合は(いいえ)を必要な場合は(はい)を押してください。
デジタルアシスタントのオン、オフ
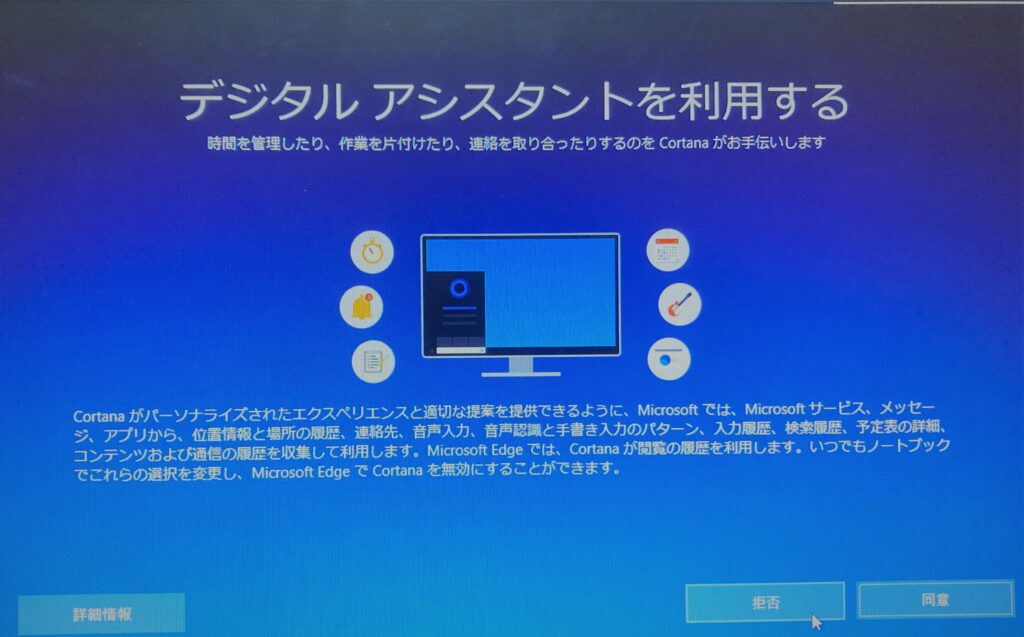
ここではAIによるアシスタントをしてもらうかの画面になっています。
AppleのSiri,GoogleのGoogleアシスタントのようなものなので、必要な場合は(同意)、いらない場合は(拒否)を押してください。
プライバシー設定
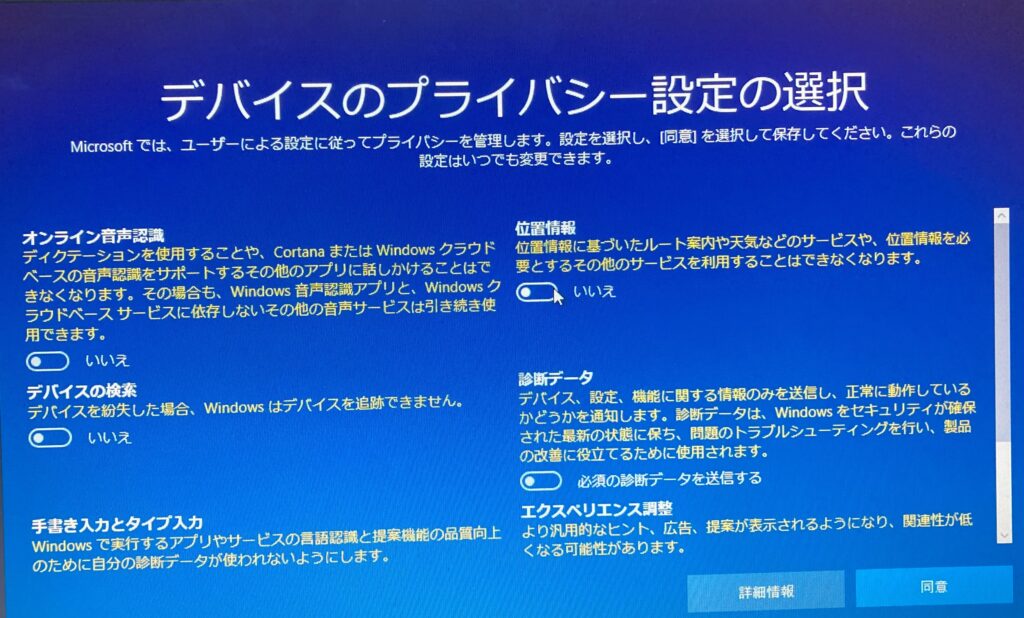
ここでは情報の取り扱いに関しての確認をすることができます。
必要なものはそのままでいらないものには画像のマウスの矢印があるところの丸を押してもらうと拒否することができるので、すべて選び終わったら(同意)を押してください。
初期設定終了
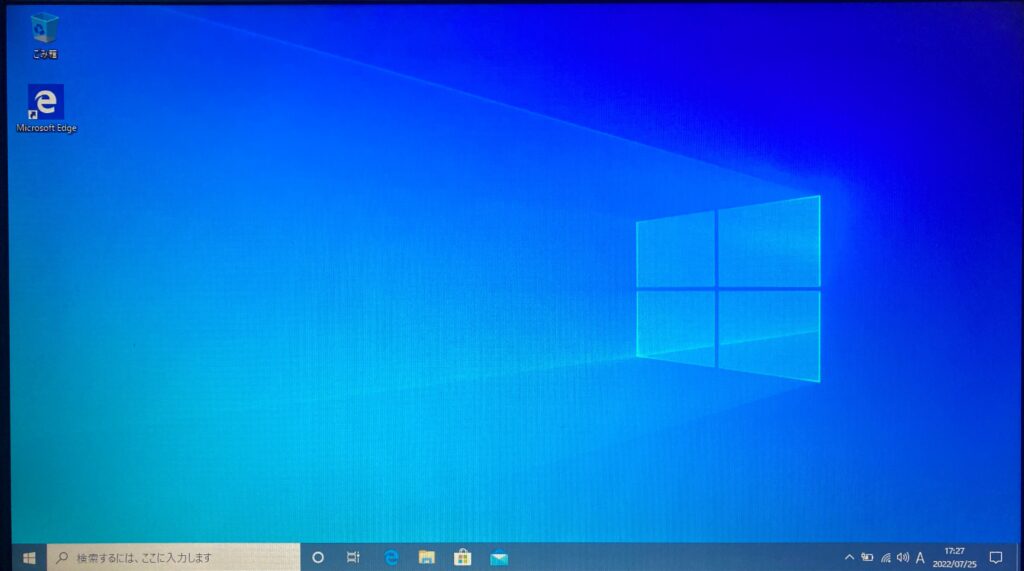
お疲れ様です!
これでWindows10の基礎設定は終わりになりますので、安心してお使いいただけると思います。
最後に
今回はWindows10の基礎設定について記事にさせていただきました。
分かりずらいところがありましたらすみません。
質問の方はコメントに書いていただけたらなるべく早く返答いたします。

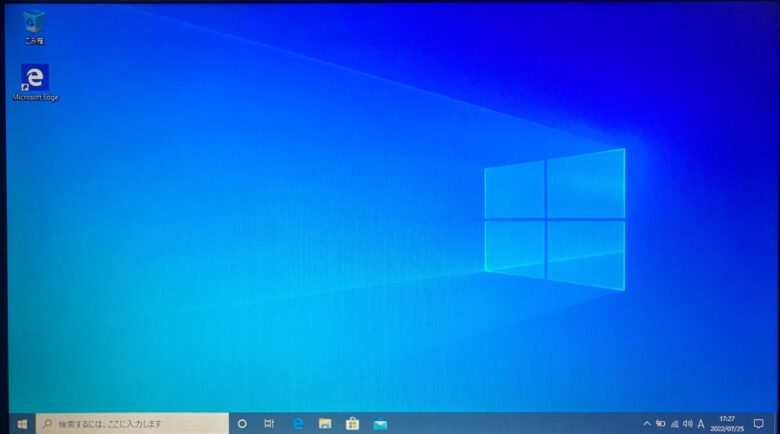
コメント