パソコンが起動しない原因は様々あります。
すぐ自分で試せるセルフ対処法を今回紹介します・
デスクトップPC・ノートパソコンの順番で解説していきますので、飛ばしたい方は下の目次から飛んでください。
デスクトップPCの場合
コンセントが抜けている
意外と忘れていることがあるので確認してみてください。
スイッチ付きの電源タップの場合はスイッチがしっかりとオンになっているかのチェックも!
映像出力ケーブルの挿さっている場所が違う
映像出力ケーブル(HDMIケーブルなど)が接続されている場所を確認してください。
ゲーミングPCなどのグラフィックボードが搭載されているパソコンの場合、グラフィックボードの差込口に挿す必要があります。
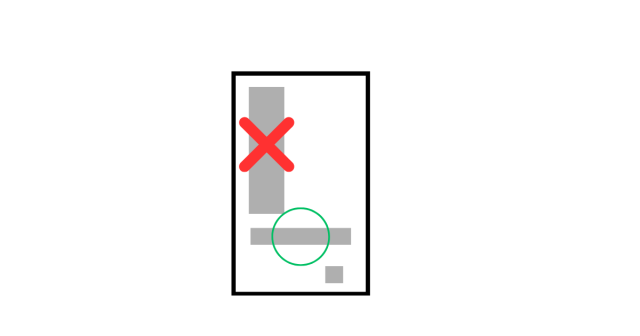
グラフィックボードの差込口はパソコン裏面の下部にあることが多いです。
グラフィックボードが付いていなかったり、しっかり差し込まれていた場合、次を試してみてください。
電源スイッチがオンになっていない
電源の種類によりますが、前面にある起動ボタンともう一つ裏側の電源ケーブルの挿さっている場所の周辺に主電源スイッチがあります。
Windowsの破損
BIOS画面までは起動するがWindowsが起動しない場合はハードディスクの破損が考えられます。
Windowsの回復画面が出れば手順に従って回復を実行してください。
ですが回復画面すら出ない場合は修理が必要になります。
メーカーの修理サポートや修理業者への依頼が確実です。

メモリがうまくはまっていない
組み立てている際にしっかりとはまっていない場合パソコンは正常に起動しません。
一度外してしっかりと差し込んでみてください
横のストッパーがカチッという音がすれば成功です。
メモリの破損
うまくはまらず何度も抜き差ししたり、乱暴に扱ってしまったことで基盤の破損や金端子がはがれパソコンが認識していない場合があります。
ほかのメモリで一度試したり、目視で曲がっていないか、はがれていないかの確認をしてみてください。
ノートパソコンの場合
ACアダプターが違う
多くのACアダプターを持っている場合コネクターの形は同じでも電圧、電流の違いで起動しないこともあります。
しっかりと自分の使っているノートパソコンにあっている物なのか確認してみてください。
- もし見つからなかった場合は?
-
電圧が一致していて、記載されているA(アンペア)より大きいか同じ電流を流せるコネクタの形状が一致しているアダプターなら使用することができます。
バッテリーの寿命
ノートパソコンのバッテリー寿命は使用方法にもよりますが2~3年といわれています。
家電事態の寿命が6~7年といわれているため本体よりも先に劣化が進むので消耗していることに気づかず、いきなり電源が付かなくなることもあり得ます。
デスクトップ画面右下の隠れているインジケーターの表示からバッテリーの劣化具合をチェックできるパソコンもあるので確認してみてください。
また、バッテリー交換はメーカーの方で交換してくれるサービスがあります。
自分で交換する方法もありますが知識がない方やバッテリーの回収場所が近くにない方などはメーカーに頼むのがおすすめです。
Windowsの破損
上記デスクトップの場合でのWindowsの破損と対処は同じです。
その他方法:CMOSクリア
CMOSクリアとはBIOS設定やメモリの容量などが記憶されているCMOSメモリをリセットすることです。
各パソコンのマザーボードについているボタン電池を一旦外すことでCMOSはリセットされます。
リセットした後は日時がリセットされているのでBIOSとWindowsの両方の日時を直したら終了です。
最後に
今回はパソコンが起動しないor画面に映らないときの対処法を紹介させていただきました。
上記の方法で治らない場合は購入したメーカーや修理業者に依頼するのがおすすめです。
個人で修理することも可能ではありますが追加の機材や専門的な知識が必要なこともあるためそれにかかる費用や時間を考えるとプロに任せるのが一番手っ取り早いです。
今回の記事で一人でも多くのトラブルが治れば幸いです。
最後まで読んでくださりありがとうございます。



コメント